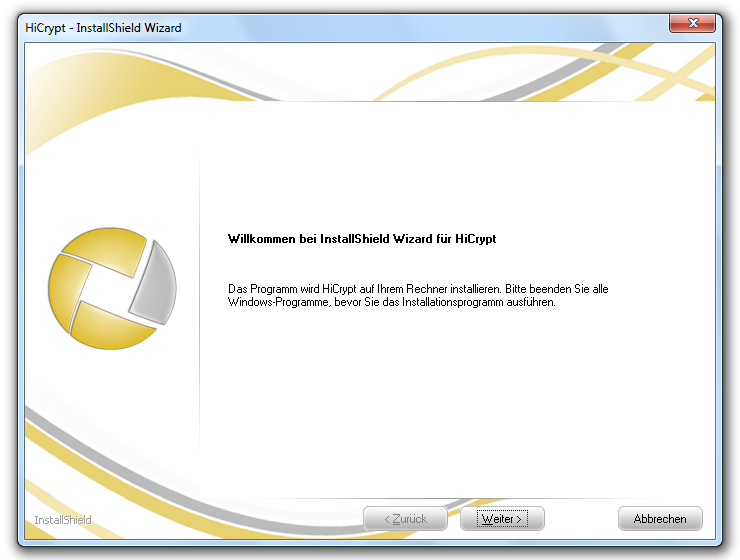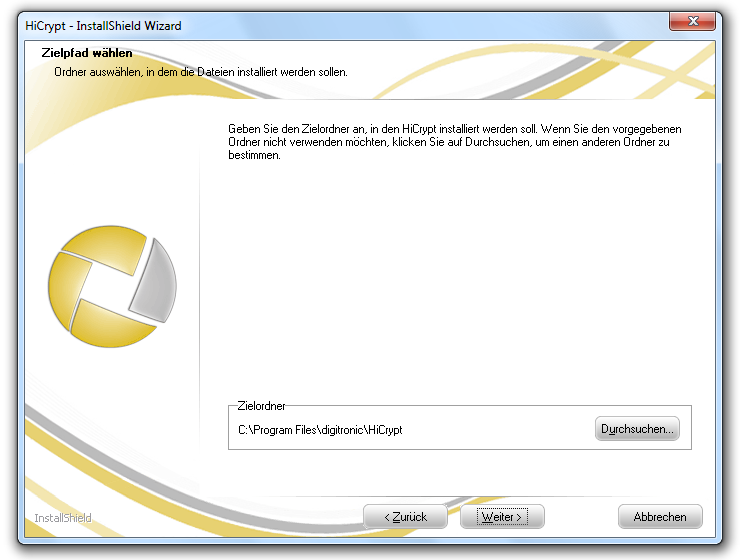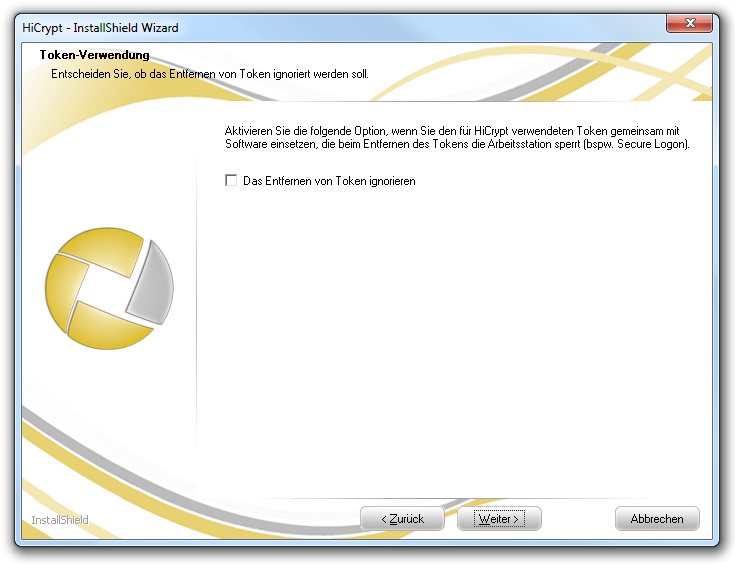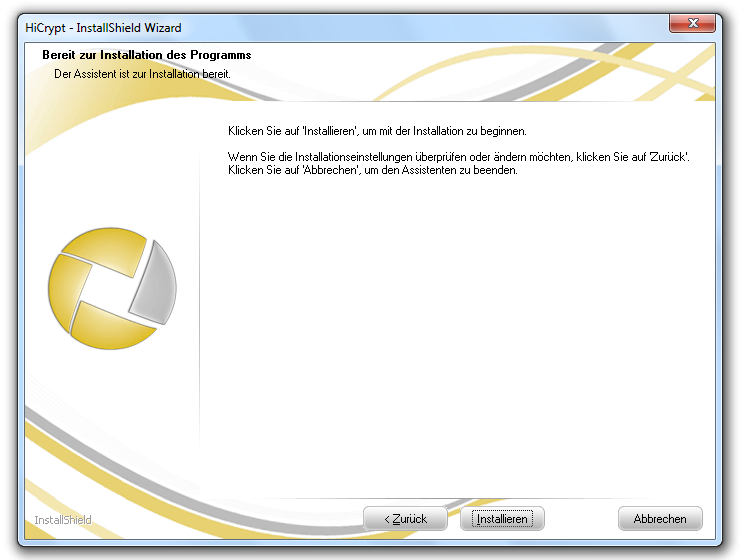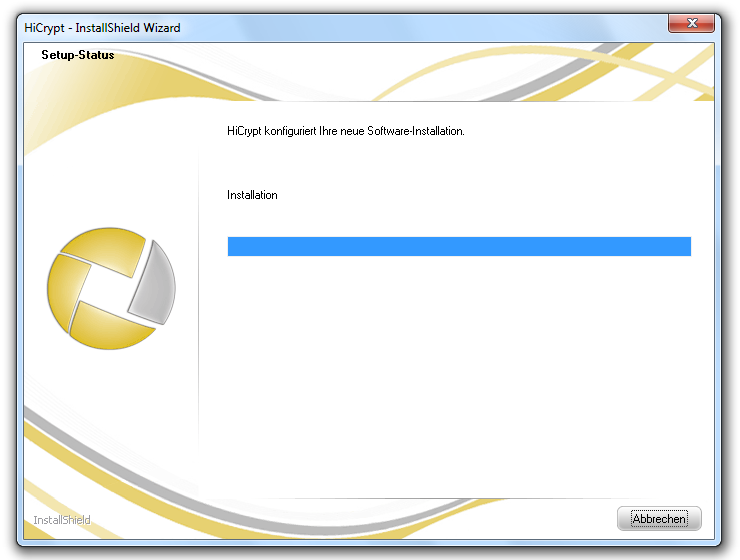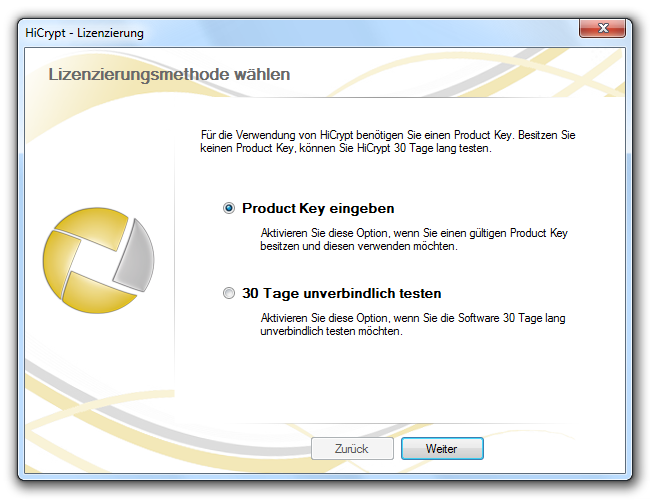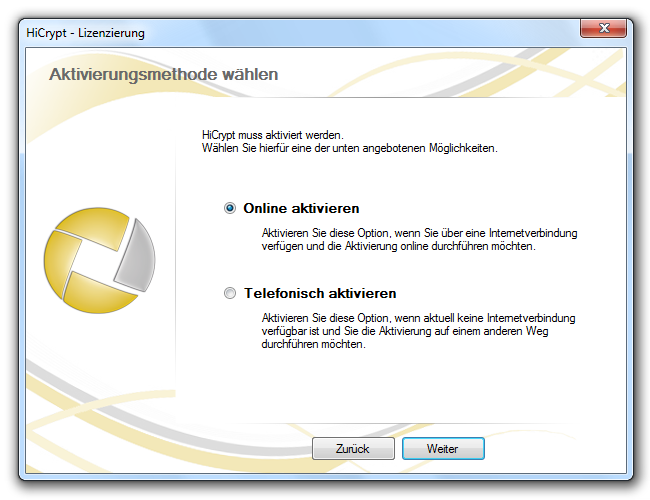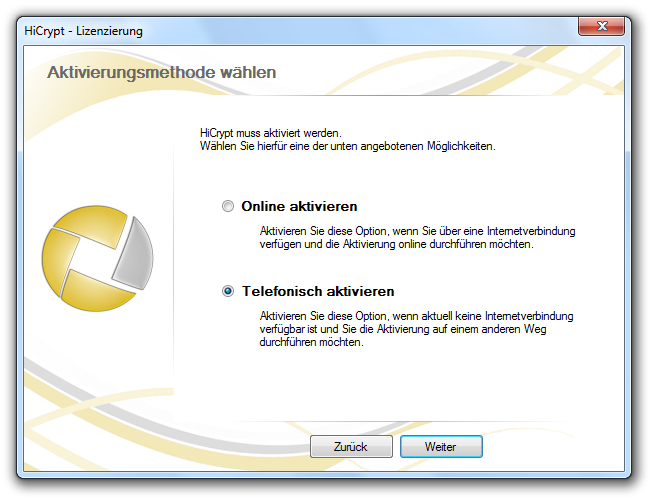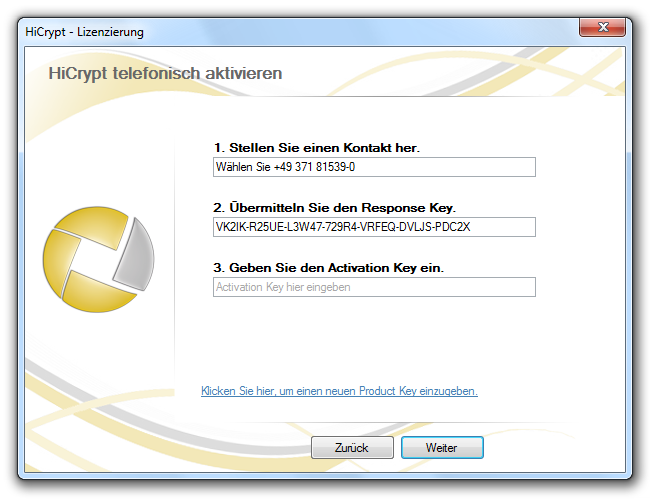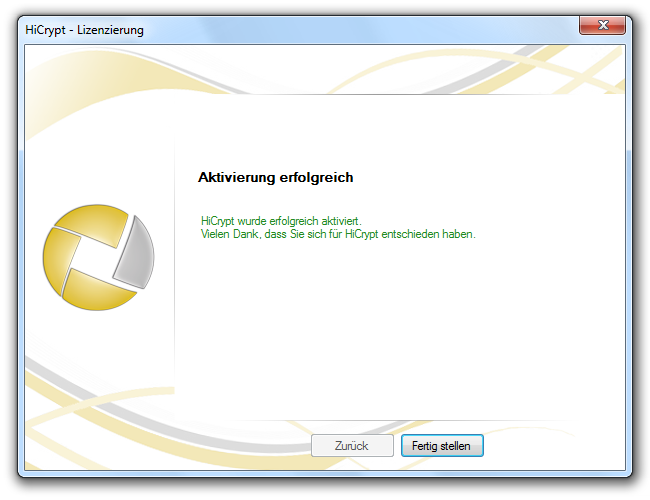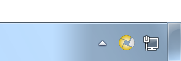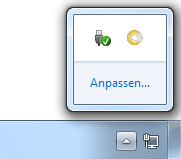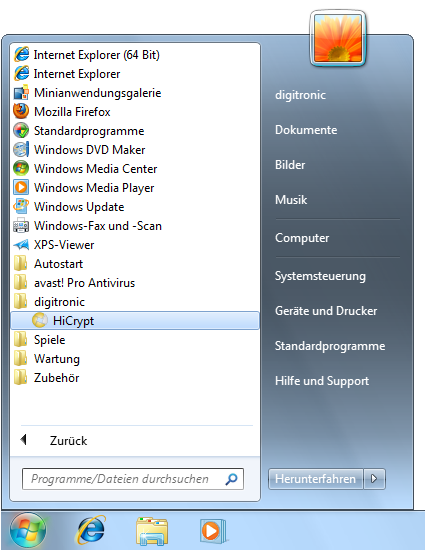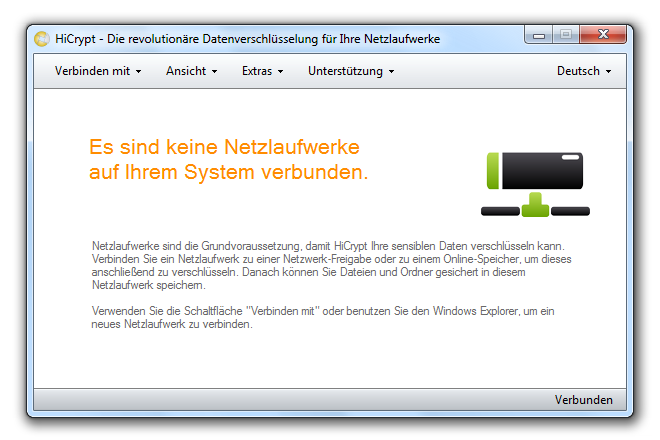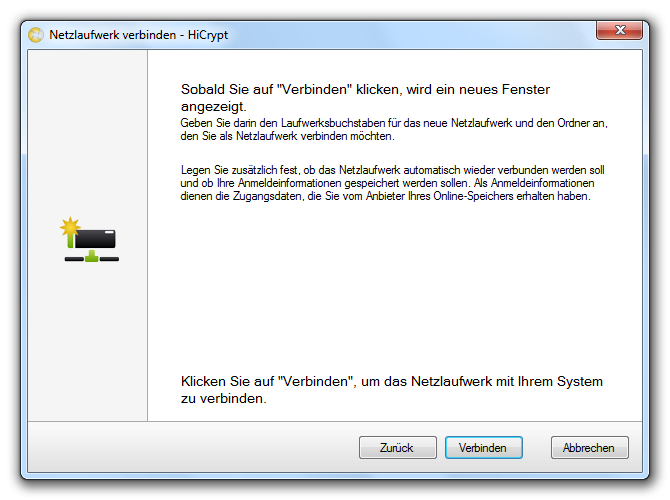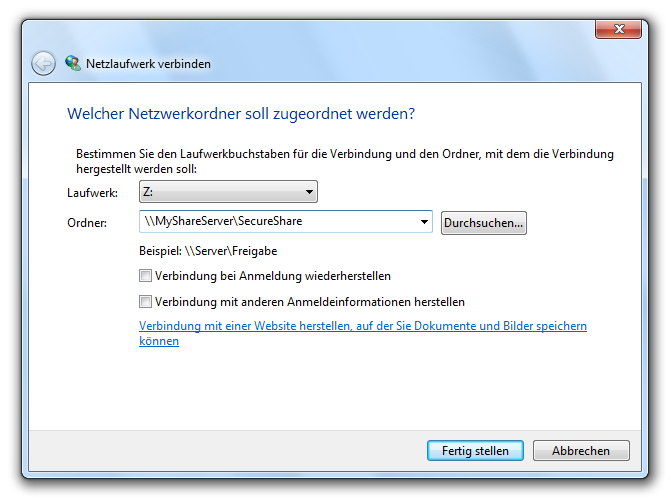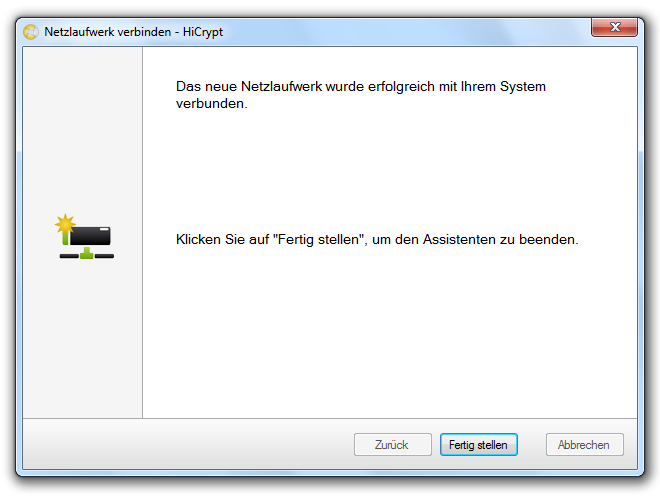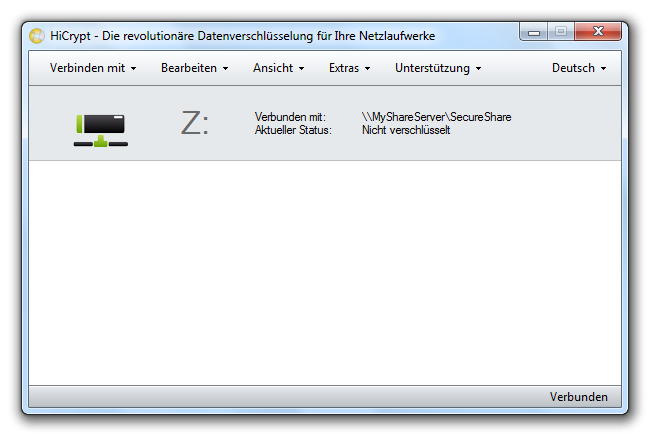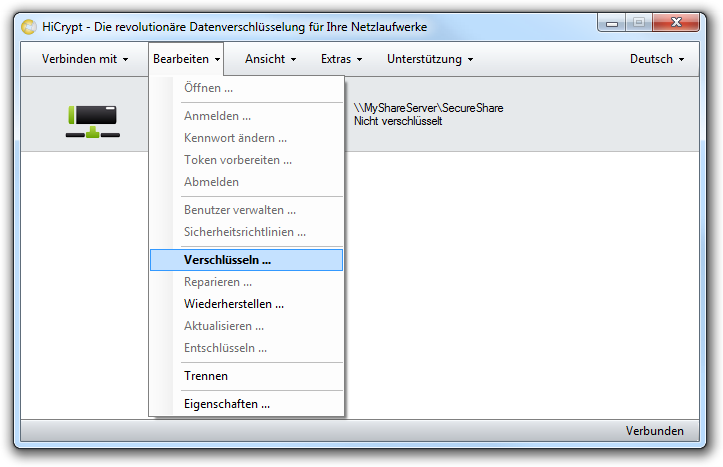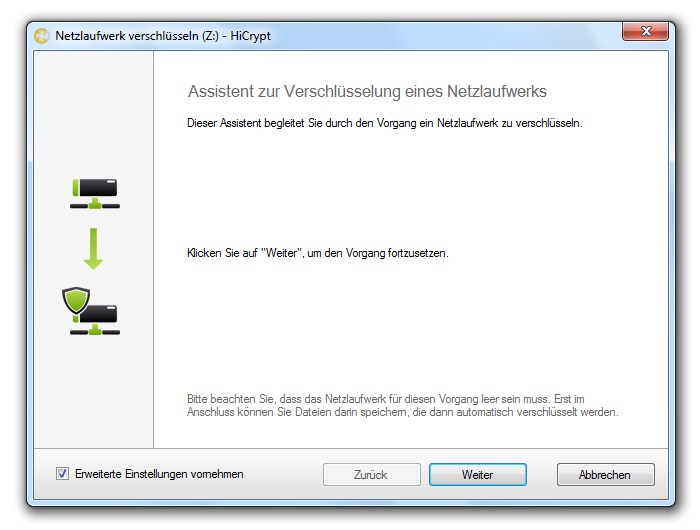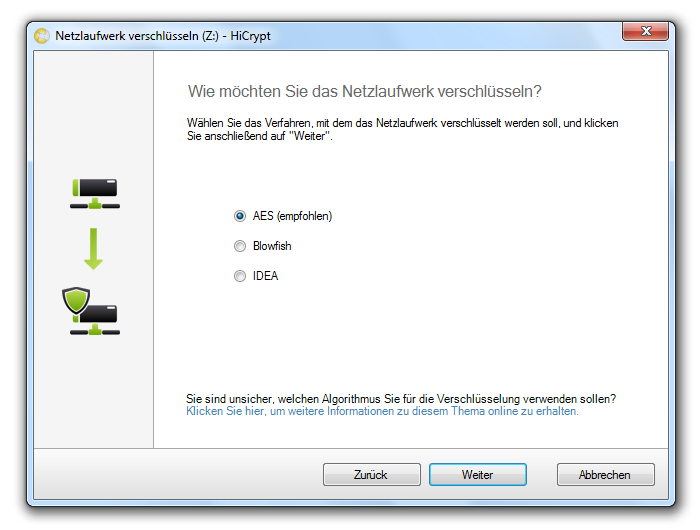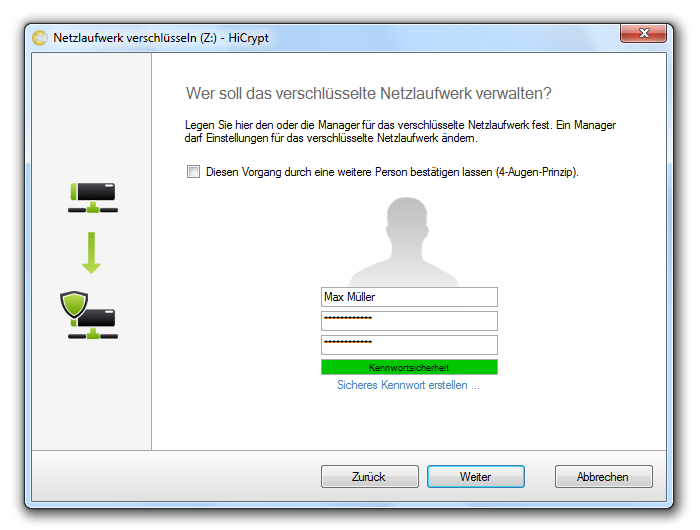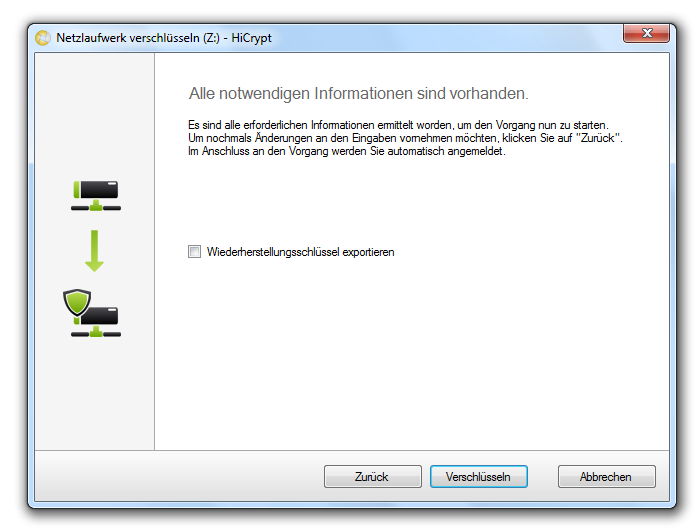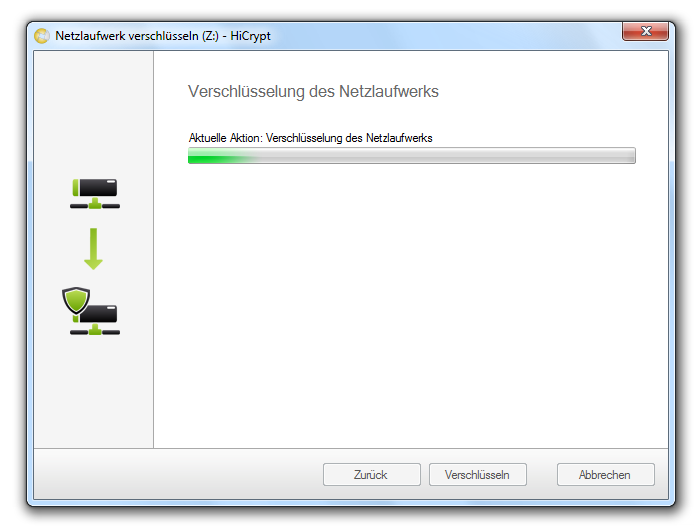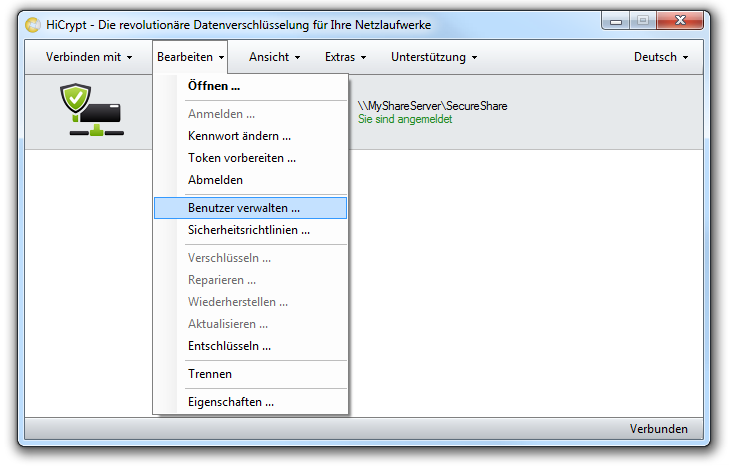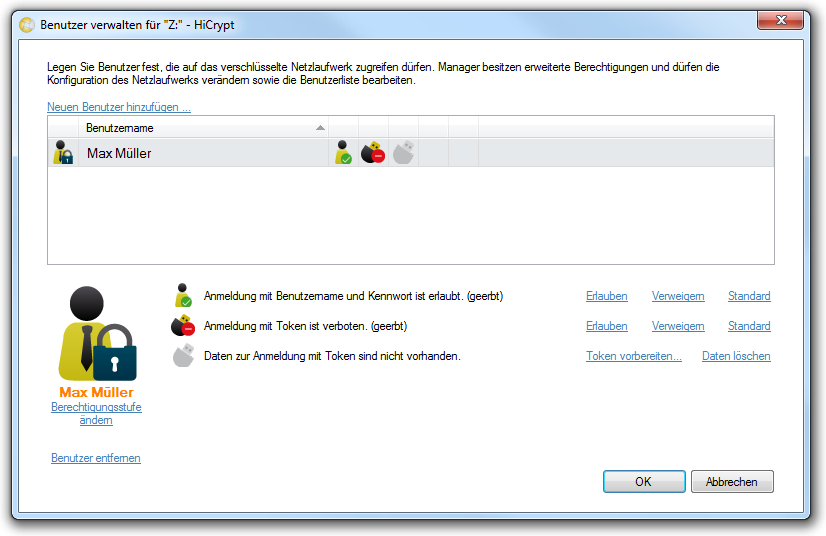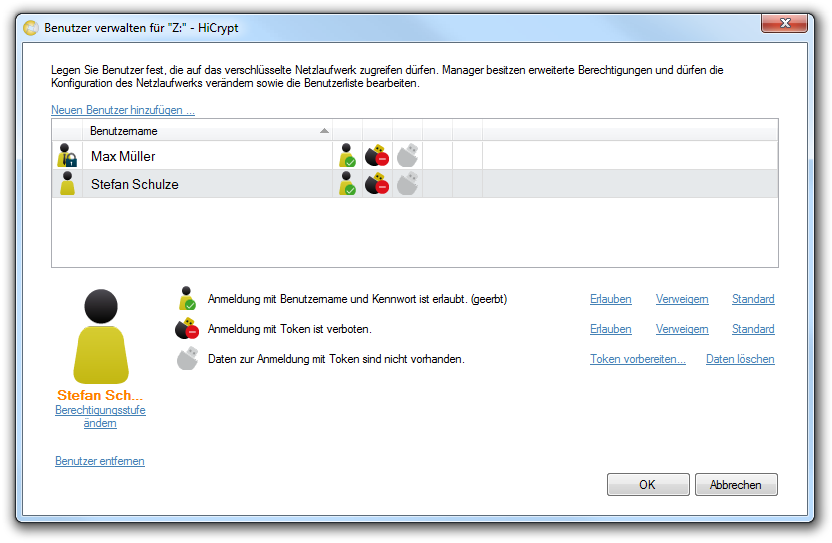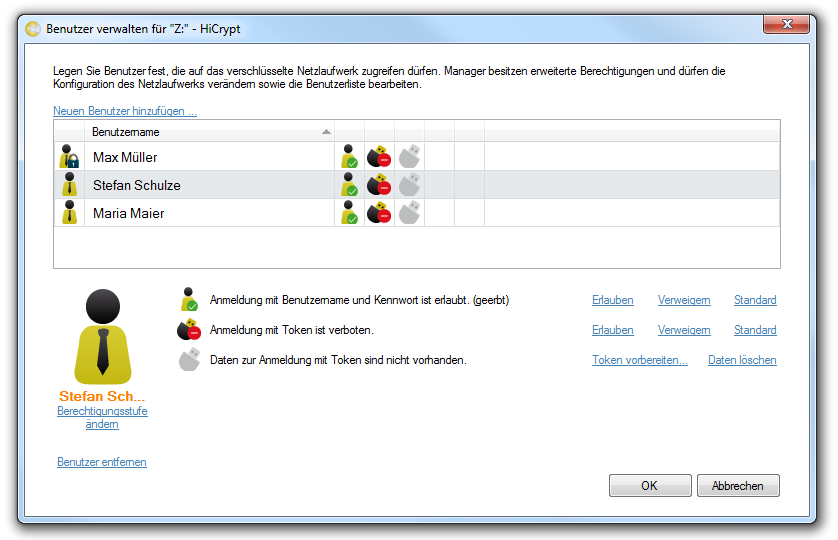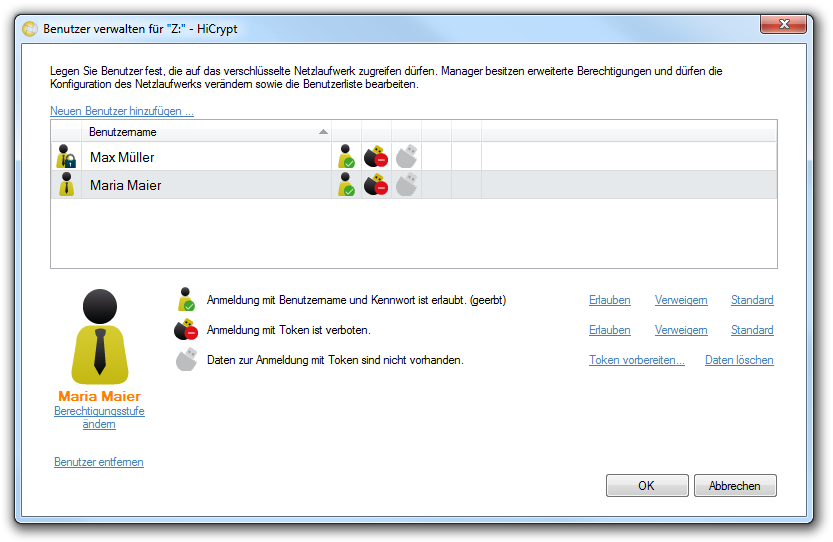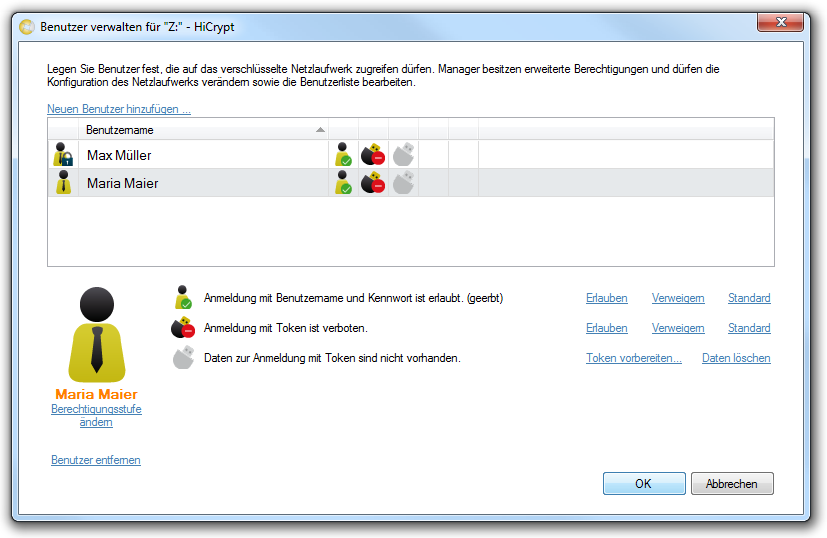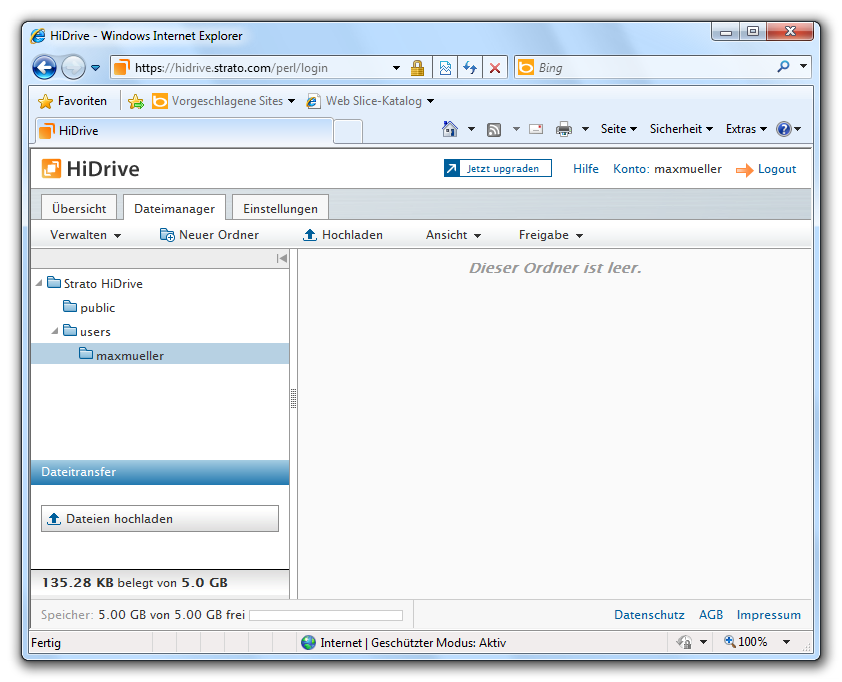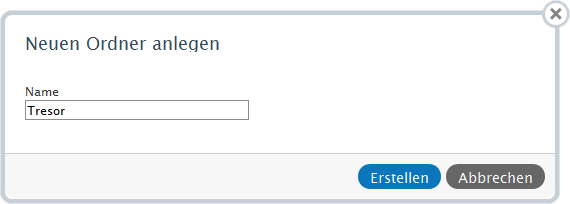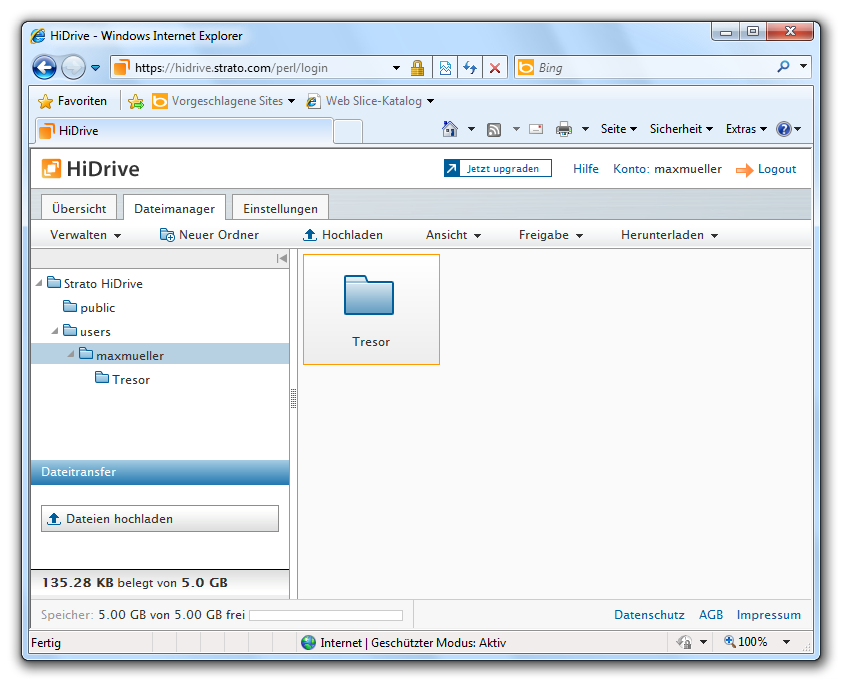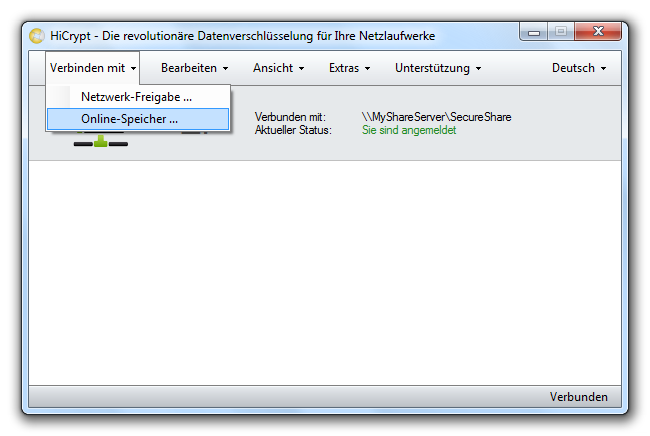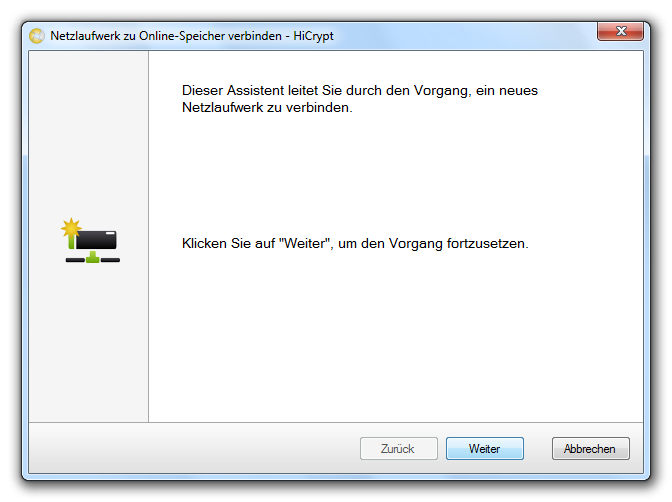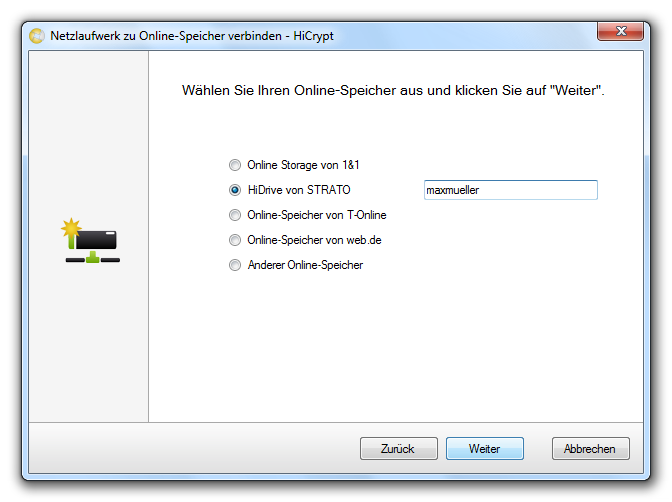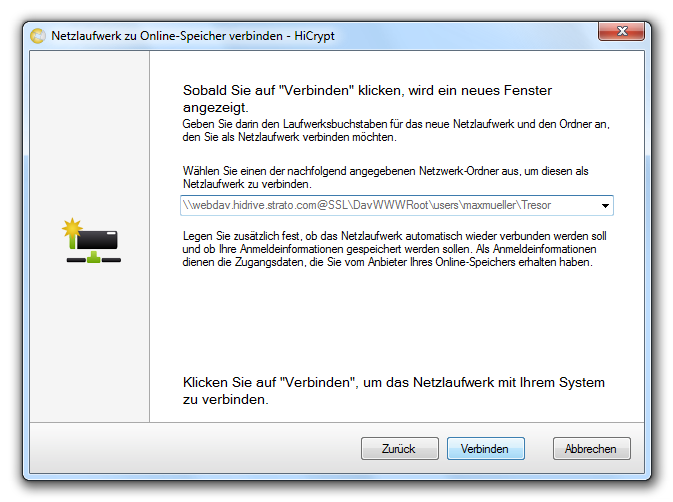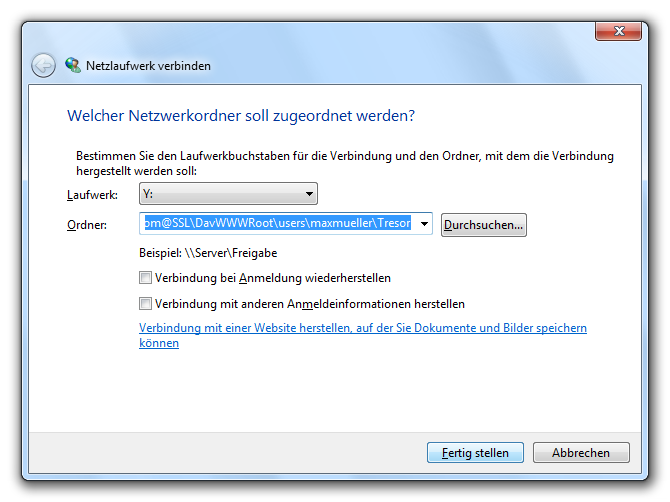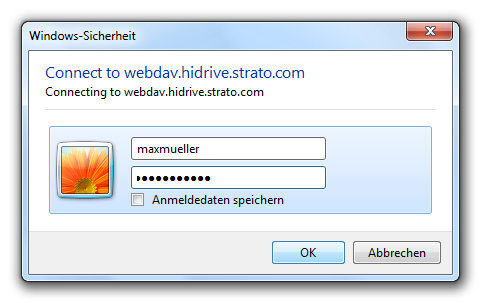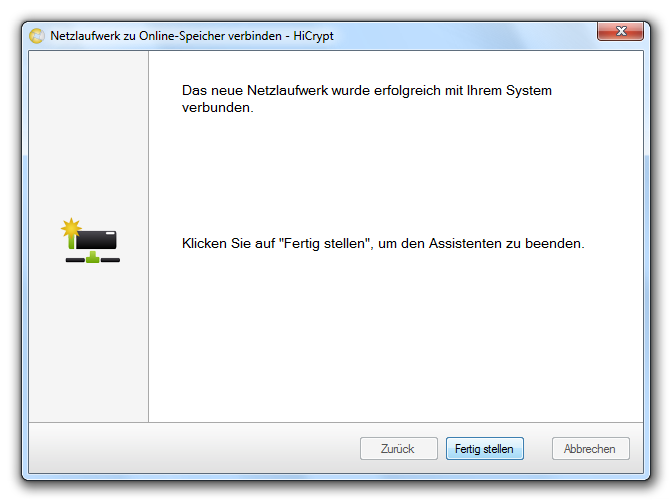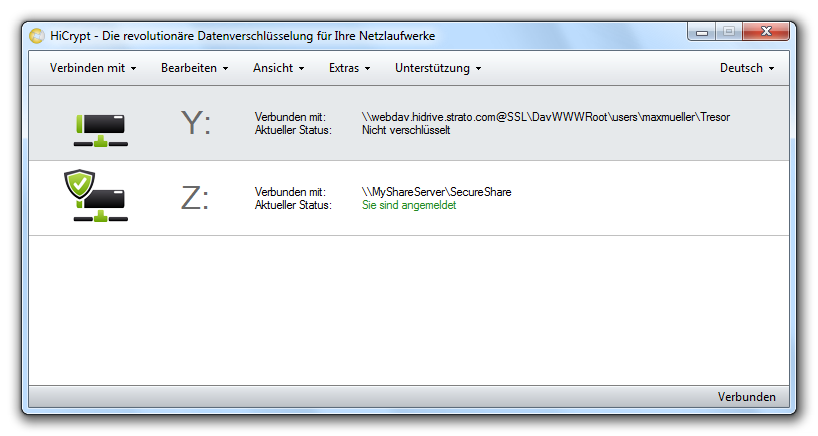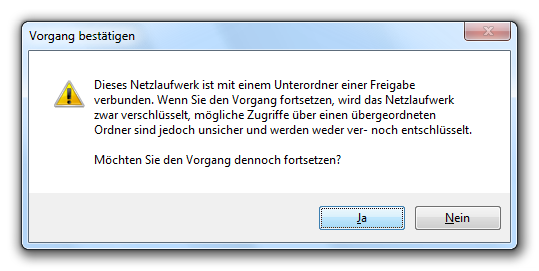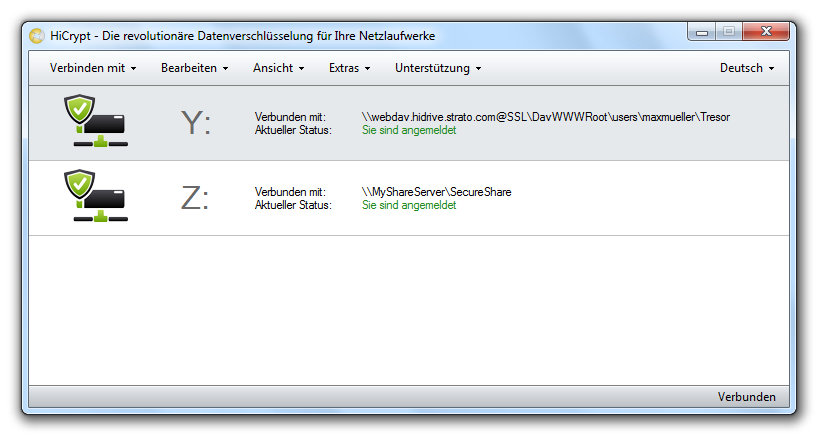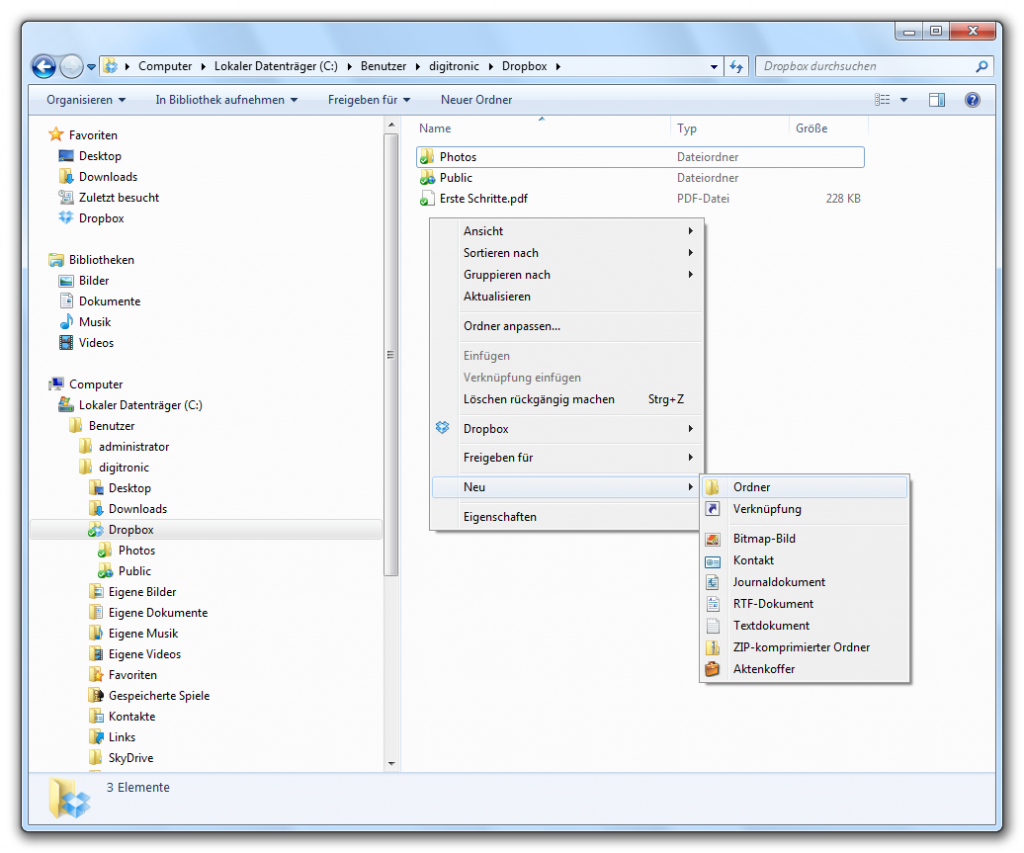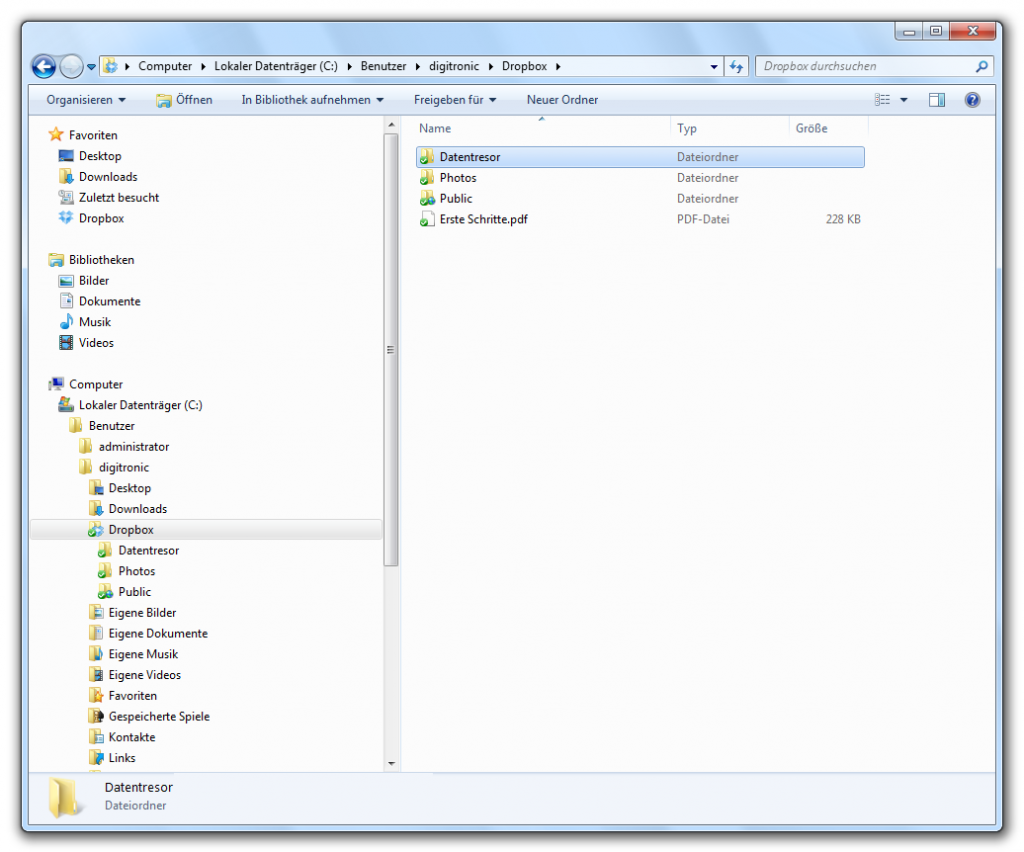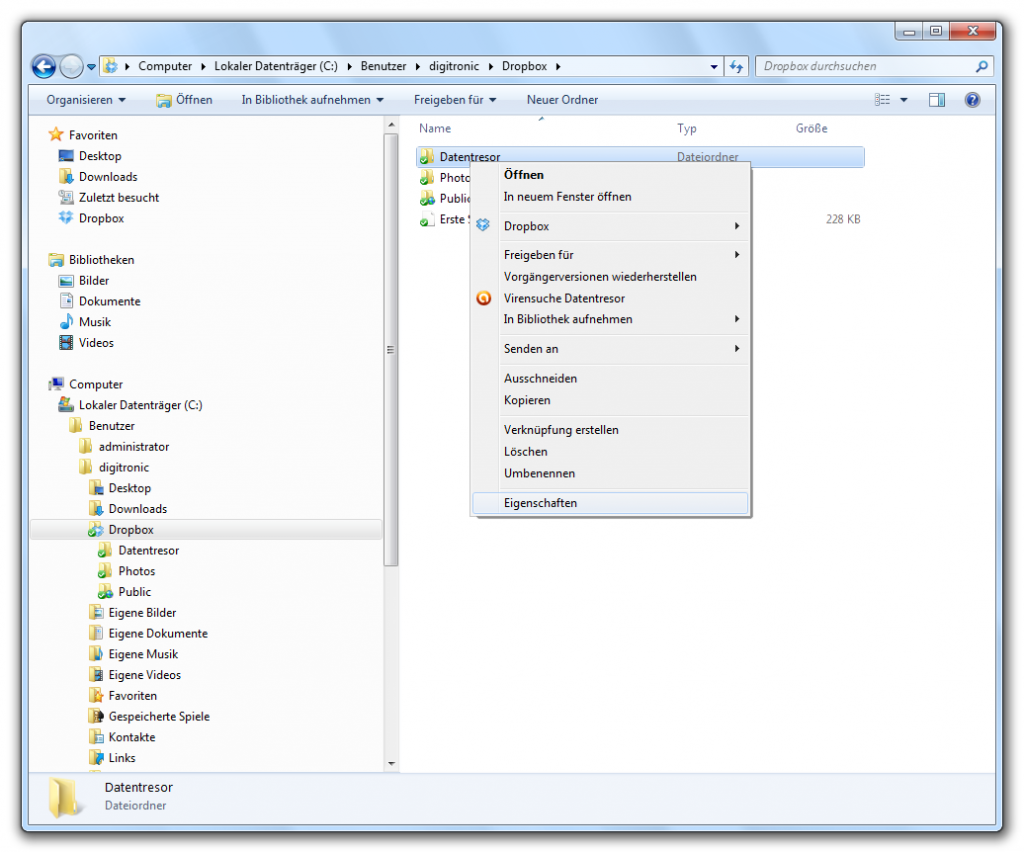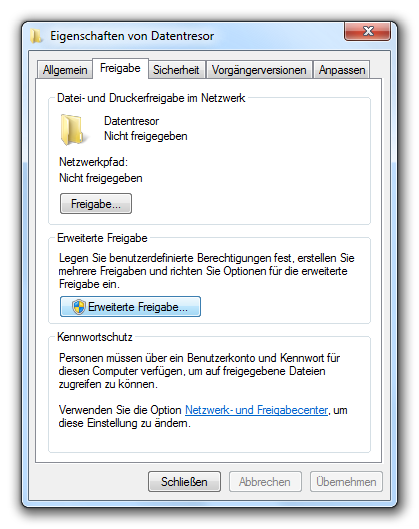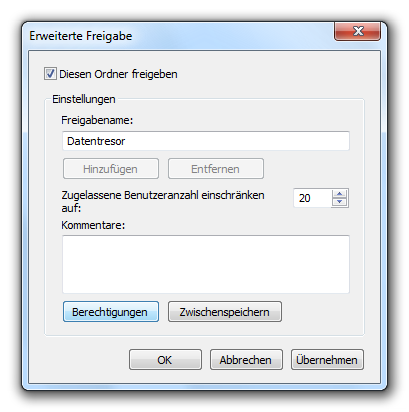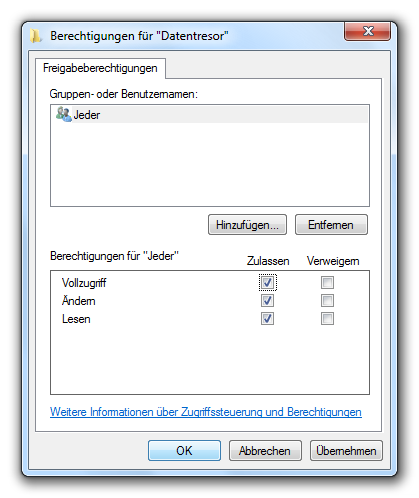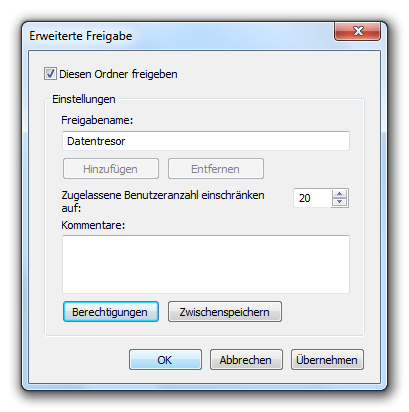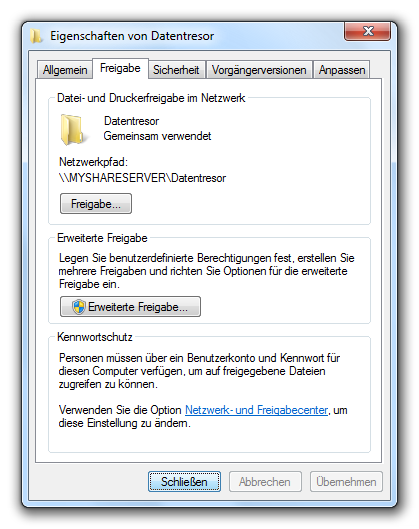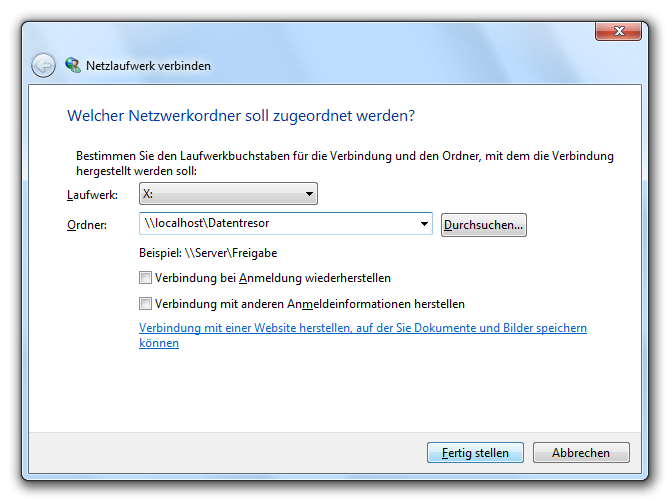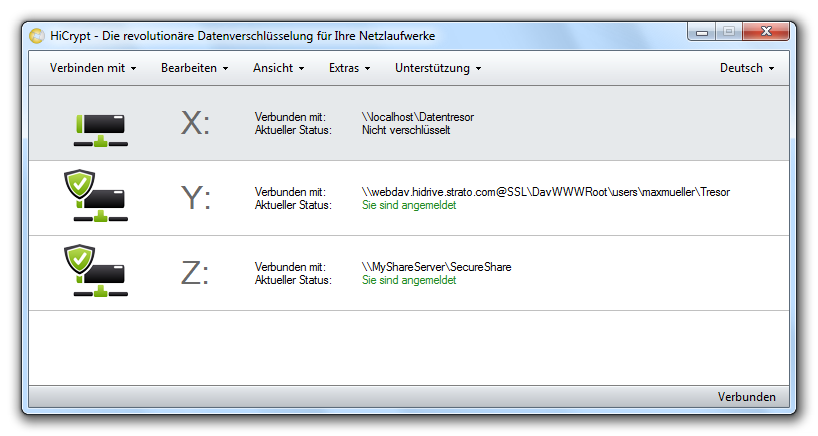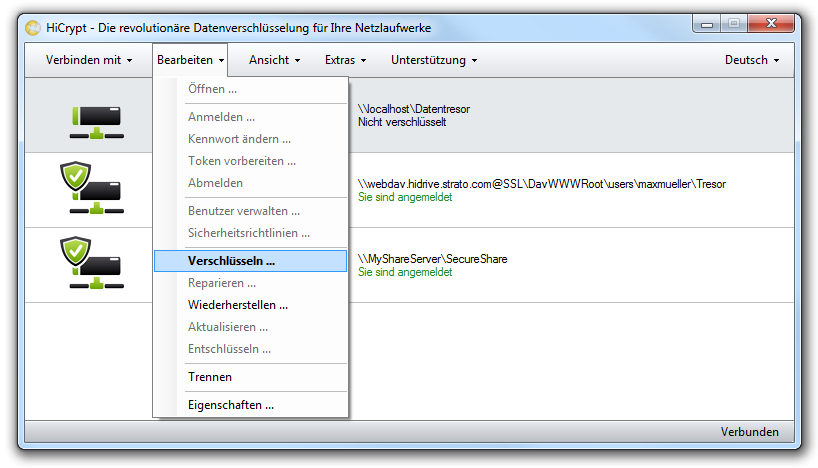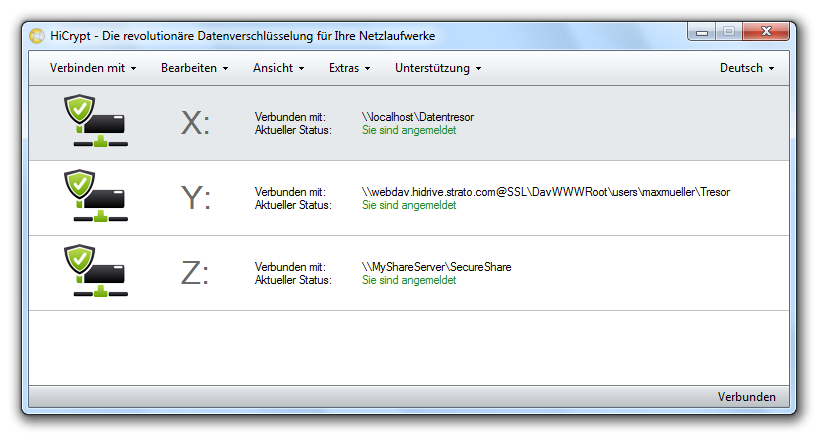So wird’s gemacht
Die nachfolgenden Schritt für Schritt-Anleitungen können Sie ebenfalls hier herunterladen.
» So laden Sie HiCrypt™ 2.0 herunter
» So installieren Sie HiCrypt™ 2.0
» So aktivieren Sie HiCrypt™ 2.0
» So starten Sie HiCrypt™ 2.0
» So verbinden Sie ein Netzlaufwerk mit HiCrypt™ 2.0
» So verschlüsseln Sie ein Netzlaufwerk mit HiCrypt™ 2.0
» So verwalten Sie Benutzer eines mit HiCrypt™ 2.0 verschlüsselten Netzlaufwerks
» So verwenden Sie einen Online-Speicher mit HiCrypt™ 2.0
» So verwenden Sie Dropbox und ähnliche Dienste mit HiCrypt™ 2.0
So laden Sie HiCrypt™ 2.0 herunter
Begeben Sie sich in unseren Download-Bereich. Verwenden Sie die Schaltfläche HiCrypt™ 2.0 herunterladen und Support kostenfrei testen*, um sich zu registrieren und anschließend HiCrypt™ 2.0 herunterzuladen. Oder verwenden Sie HiCrypt™ 2.0 herunterladen ohne Anspruch auf Support, wenn Sie HiCrypt™ 2.0 anonym testen möchten.
Hinweis:
Einige Popup-Blocker verhindern den Download von HiCrypt™ 2.0. Deaktivieren Sie daher vor dem Download vorübergehend Ihren Popup-Blocker.
So installieren Sie HiCrypt™ 2.0
Starten Sie die heruntergeladene Datei und folgen Sie den Anweisungen.
Betätigen Sie die Schaltfläche „Weiter“, um den Assistenten zur Installation von HiCrypt™ 2.0 fortzusetzen.
Wählen Sie den gewünschten Zielordner für die Installation von HiCrypt™ 2.0 aus und bestätigen Sie diesen durch Betätigen der Schaltfläche „Weiter“.
An dieser Stelle entscheiden Sie, ob das Entfernen des Tokens ignoriert werden soll oder nicht. Diese Einstellung ist sinnvoll, wenn Sie den Token mit anderer Software für die Anmeldung am Computer verwenden (beispielsweise Secure Logon). Wird der Token entfernt, wird der Computer in der Regel gesperrt. Da HiCrypt™ 2.0 ebenfalls auf das Entfernen des Tokens reagieren würde, würden Sie von einem verschlüsselten Netzlaufwerk, an dem Sie mit Token angemeldet sind, abgemeldet. Ein Datenverlust ist in diesem Fall nicht auszuschließen, da möglicherweise Dateien auf diesem Netzlaufwerk geöffnet sind.
Entscheiden Sie, ob das Entfernen des Tokens von HiCrypt™ 2.0 ignoriert werden soll. Betätigen Sie anschließend die Schaltfläche „Weiter“, um die Installation fortzusetzen.
Während der Installation werden die Dateien von HiCrypt™ 2.0 kopiert und auf Ihrem Computer eingerichtet.
Um die Installation abzuschließen, ist ein Neustart des Computers erforderlich. Bevor Sie diesen Neustart durchgeführt haben, können Sie HiCrypt™ 2.0 nicht verwenden.
So aktivieren Sie HiCrypt™ 2.0
Nach dem notwendigen Neustart zum Abschluss der Installation werden Sie automatisch aufgefordert, HiCrypt™ 2.0 zu aktivieren. Dieser Vorgang ist erforderlich, bevor Sie HiCrypt™ 2.0 verwenden können.
Während der Evaluierungsphase benötigen Sie keinen Produktschlüssel. Aktivieren Sie einfach die Option „30 Tage unverbindlich testen“ und bestätigen Sie Ihre Auswahl mit „Weiter“.
Verfügen Sie bereits über einen Produktschlüssel, geben Sie diesen ein.
Ein gültiger Produktschlüssel wird durch ein grünes Häkchen signalisiert. Bestätigen Sie Ihre Eingabe mit „Weiter“.
Egal, ob Sie einen Produktschlüssel eingegeben oder die Evaluierungsphase gewählt haben: Sie müssen HiCrypt™ 2.0 vor der Verwendung aktivieren. Dieser Vorgang kann sowohl online als auch offline (bspw. per Telefon oder E-Mail) erfolgen.
Wählen Sie die gewünschte Option und bestätigen Sie Ihre Auswahl mit „Weiter“
Während die Online-Aktivierung sofort durchgeführt wird, ist bei der telefonischen Aktivierung ein weiterer Schritt notwendig.
Für die telefonische Aktivierung benötigen Sie einen Antwortschlüssel, der automatisch erzeugt wird. Diesen geben Sie bspw. per Telefon durch oder senden ihn per E-Mail.
Sie erhalten einen entsprechenden Aktivierungsschlüssel, den Sie in diesem Dialog eingeben müssen.
Den eingegebenen Aktivierungsschlüssel bestätigen Sie mit „Weiter“, um HiCrypt™ 2.0 zu aktivieren.
Der eingetragene Aktivierungsschlüssel wird mit „Weiter“ bestätigt, und HiCrypt™ 2.0 wird aktiviert.
Die erfolgreiche Aktivierung wird mit „Fertig stellen“ abgeschlossen. Nun kann HiCrypt™ 2.0 verwendet werden.
Eine Änderung des Product Key ist jederzeit im Programm möglich.
So starten Sie HiCrypt™ 2.0
HiCrypt™ 2.0 wird automatisch mit dem Betriebssystem gestartet. Um HiCrypt™ 2.0 zu öffnen, haben Sie die folgenden Möglichkeiten.
Möglicherweise wird das Symbol dort nicht sofort angezeigt, weil es ausgeblendet ist. Verwenden Sie die Schaltfläche links neben dem Infobereich der Startleiste, um ausgeblendete Symbole anzuzeigen.
Mittels „Anpassen.“ können Sie das HiCrypt™ 2.0-Symbol dauerhaft einblenden, so dass Sie immer sofort darauf zugreifen können.
So verbinden Sie ein Netzlaufwerk mit HiCrypt™ 2.0
Netzlaufwerke sind die grundlegende Voraussetzung, damit HiCrypt™ 2.0 Ihre Daten verschlüsseln kann.
Wählen Sie „Verbinden mit“ und anschließend „Netzwerk-Freigabe …“, um ein neues Netzlaufwerk zu einem freigegebenen Ordner zu verbinden.
Lesen Sie die Informationen in diesem Dialog durch, um die notwendigen Einstellungen für das neue Netzlaufwerk vornehmen zu können, und wählen Sie anschließend „Verbinden“.
Wählen Sie den gewünschten Laufwerksbuchstaben aus und geben Sie den Pfad zu der Netzwerk-Freigabe ein, zu der das Netzlaufwerk verbunden werden soll. Verwenden Sie gebotenen Optionen, um die Verbindung nach Ihren Wünschen anzupassen und bestätigen Sie Ihre Eingaben mit „Fertig stellen“, um das Netzlaufwerk zu verbinden.
So verschlüsseln Sie ein Netzlaufwerk mit HiCrypt™ 2.0
Der Status des Netzlaufwerks wird als „nicht verschlüsselt“ angegeben. Die folgenden Schritte zeigen, wie das Netzlaufwerk verschlüsselt wird.
Beachten Sie, dass das Netzlaufwerk für diesen Vorgang leer sein muss. Erst im Anschluss können Dateien und Ordner darin gespeichert werden, die dabei automatisch verschlüsselt werden.
Markieren Sie das Netzlaufwerk und wählen Sie im Menü „Bearbeiten“ oder klicken Sie mit der rechten Maustaste auf das Netzlaufwerk und wählen Sie im Kontextmenü „Verschlüsseln“, um das Netzlaufwerk zu verschlüsseln.
Betätigen Sie die Schaltfläche „Weiter“, um den Assistenten zu starten, der Sie durch den Verschlüsselungsvorgang für das Netzlaufwerk leiten wird.
Geben Sie im nächsten Schritt Anmeldeinformationen für das verschlüsselte Netzlaufwerk ein. Diese Informationen benötigen Sie, um auf das verschlüsselte Netzlaufwerk zugreifen zu können.
Der hier angelegte Benutzer wird automatisch als Manager für dieses Netzlaufwerk eingerichtet und verfügt damit über erweiterte Berechtigungen. Damit ist er in der Lage, weiteren Benutzern den Zugriff auf das verschlüsselte Netzlaufwerk zu gewähren oder dieses wieder zu entschlüsseln.
Bestätigen Sie Ihre Eingaben mit „Weiter“.
Nach erfolgreicher Verschlüsselung werden Sie automatisch an dem verschlüsselten Netzlaufwerk angemeldet.
Das Netzlaufwerk ist nun verschlüsselt. Dateien, die Sie nun darin ablegen, werden automatisch und ohne weitere Aktionen Ihrerseits verschlüsselt.
Die beschriebene Vorgehensweise zum Verschlüsseln eines Netzlaufwerks muss für jedes Netzlaufwerk wiederholt werden, das verschlüsselt werden soll.
Wird ein verschlüsseltes Netzlaufwerk verbunden oder ist es nach der Benutzeranmeldung automatisch verbunden, so fragt HiCrypt™ 2.0 automatisch nach den Anmeldeinformationen. Diese können optional auch gespeichert werden, so dass die Anmeldung an verschlüsselten Netzlaufwerken automatisch erfolgt.
So verwalten Sie Benutzer eines mit HiCrypt™ 2.0 verschlüsselten Netzlaufwerks
Um weiteren Benutzern den Zugriff auf das verschlüsselte Netzlaufwerk zu ermöglichen, können Sie zusätzliche Benutzer einrichten und deren Berechtigungsstufe konfigurieren.
Markieren Sie das verschlüsselte Netzlaufwerk, dessen Benutzer Sie verwalten möchten und wählen Sie anschließend im Menü „Bearbeiten“ den Punkt „Benutzer verwalten …“.
Im „Benutzer verwalten“-Dialog können neue Benutzer hinzugefügt und vorhandene gelöscht oder deren Berechtigungsstufe bearbeitet werden. Der Benutzer, der die Benutzerverwaltung geöffnet hat, ist bei diesem Vorgang geschützt und kann nicht verändert werden.
Ein Klick auf den Link „Neuen Benutzer hinzufügen …“ öffnet den folgenden Dialog.
In diesem Dialog werden der Benutzername des neu anzulegenden Benutzers und dessen Kennwort eingegeben. Das Kennwort muss durch eine erneute Eingabe bestätigt werden.
Durch Betätigen der Schaltfläche „Hinzufügen“ wird der Dialog wird geschlossen …
… und der neue Benutzer mit den angegebenen Eigenschaften der Benutzerliste hinzugefügt.
In der Benutzerliste ist nun der neue Benutzer mit der Berechtigungsstufe „Benutzer“ zu sehen. Um einen Benutzer mit der Berechtigungsstufe „Manager“ hinzuzufügen, wird erneut ein neuer Benutzer hinzugefügt.
Am oberen Ende des Dialogs ist für einen neu anzulegenden Benutzer die Berechtigungsstufe „Benutzer“ voreingestellt. Ein solcher Benutzer darf lediglich auf die Inhalte eines verschlüsselten Netzlaufwerks zugreifen. Die Bearbeitung (Benutzer verwalten oder gar Entschlüsseln) ist nicht möglich.
Soll der neue Benutzer verwaltende Berechtigungen besitzen, so ist die Berechtigungsstufe „Manager“ zu wählen.
Durch das Betätigen der Schaltfläche „Hinzufügen“ wird der Dialog geschlossen …
Um die Berechtigungsstufe eines Benutzers zu ändern, wird dieser markiert und der Link „Berechtigungsstufe ändern“ verwendet. Die Änderung ist in der Benutzerliste sofort sichtbar.
Soll ein markierter Benutzer gelöscht werden, wird der Link „Benutzer entfernen“ verwendet.
Alle Änderungen, die in diesem Dialog vorgenommen werden, werden erst übernommen, wenn der Dialog durch das Betätigen der Schaltfläche „OK“ geschlossen wird.
Benutzer, die neu angelegt wurden, können erst nach diesem Vorgang verwendet werden.
Wurde die Berechtigungsstufe eines Benutzers geändert, so werden diese Änderungen erst übernommen, wenn der Benutzer sich das nächste Mal an dem Netzlaufwerk anmeldet. Gleiches gilt für das Löschen von Benutzern: ein angemeldeter Benutzer kann gelöscht werden, er hat aber nach wie vor Zugriff auf die Daten, bis er sich abmeldet.
So verwenden Sie einen Online-Speicher mit HiCrypt™ 2.0
Online-Speicher können mit HiCrypt™ 2.0 ebenfalls verschlüsselt werden. Hierfür sind nur wenige zusätzliche Schritte notwendig, um den jeweiligen Online-Speicher für die Verwendung mit HiCrypt™ 2.0 vorzubereiten.
Die Verwendung von HiCrypt™ 2.0 mit Online-Speichern wird hier beispielhaft an Strato’s HiDrive erläutert. Die dargestellten Schritte sind bei allen Online-Speichern ähnlich. Ziel dieser Vorbereitungen ist, ein Netzlaufwerk zu einem Online-Speicher zu verbinden, welches schließlich mit HiCrypt™ 2.0 verschlüsselt werden kann.
Diese Abbildung zeigt die WEB-Ansicht des Online-Speichers. Hier können Ordner und Dateien ähnlich wie auf der eigenen Festplatte gespeichert werden.
Viele Online-Speicher enthalten von Haus aus bereits Dateien. Das Netzlaufwerk muss bei der Verschlüsselung jedoch zunächst leer sein. Dadurch kann nicht der gesamte Online-Speicher verschlüsselt werden. Es gilt, einen Unterordner anzulegen, dessen Inhalt verschlüsselt werden soll.
Hierfür stellt HiCrypt™ 2.0 einen weiteren Assistenten bereit, mit dem speziell Online-Speicher verbunden werden. Über „Verbinden mit“ und dem Punkt „Online-Speicher …“ wird dieser Assistent gestartet.
Im nächsten Schritt wird bereits eine Auswahl an Online-Speichern angezeigt. Sollte der gewünschten Online-Speicher nicht aufgeführt sein, wird „Anderer Online-Speicher“ ausgewählt.
Im Beispiel von Strato’s HiDrive wird zusätzlich die Angabe des Benutzernamens erforderlich.
Durch Betätigen der Schaltfläche „Weiter“ wird der nächste Dialog des Assistenten angezeigt.
Die im vorherigen Dialog getroffene Auswahl sowie die Eingabe des Benutzernamens führt an dieser Stelle zu einem generierten Pfad, über den die Verbindung zu dem Online-Speicher hergestellt und so das Netzlaufwerk verbunden wird.
Sofern ein nicht in der Liste aufgeführter Online-Speicher verwendet werden soll, muss der hier generierte Pfad manuell im nächsten Dialog eingegeben werden.
Mit dem Betätigen der Schaltfläche „Verbinden“ wird der Windows-Standard-Dialog zum Verbinden eines Netzlaufwerks angezeigt.
Der Pfad zu dem Online-Speicher wurde bereits vorausgefüllt, so dass das Betätigen der Schaltfläche „Fertig stellen“ ausreicht, um das Netzlaufwerk zu verbinden.
Für den Zugriff auf den Online-Speicher ist eine Anmeldung bei dem jeweiligen Anbieter erforderlich. Die erforderlichen Zugangsdaten sind identisch mit denen bei der Anmeldung mittels Browser.
Nachdem das Netzlaufwerk erfolgreich verbunden wurde, kann der Assistent zum Verbinden eines Netzlaufwerks zu einem Online-Speicher durch Betätigen der Schaltfläche „Fertig stellen“ geschlossen werden.
HiCrypt™ 2.0 zeigt das neu verbundene Netzlaufwerk zu dem Online-Speicher in der Liste der verbundenen Netzlaufwerke an.
Während der Verschlüsselung wird diese Warnung angezeigt. Sie deutet darauf hin, dass das Netzlaufwerk mit einem Unterordner des Online-Speichers verbunden ist. Dies war notwendig, da bei einigen Online-Speicher-Anbietern bereits Dateien im Online-Speicher vorhanden sind und eine Verschlüsselung damit nicht möglich ist.
Zum Verschlüsseln des Netzlaufwerks zum Online-Speicher wird diese Warnung mit „Ja“ beantwortet.
Im Anschluss an die Verschlüsselung wird der Online-Speicher in HiCrypt™ 2.0 verschlüsselt angezeigt.
Der Zugriff auf den verschlüsselten Online-Speicher ist nun nur noch mittels HiCrypt™ 2.0 möglich. Der Zugriff über den Browser und die WEB-Ansicht des Online-Speicher-Anbieters ist nicht möglich, da dann die Daten nicht entschlüsselt werden. Dies geschieht nur dann, wenn der Online-Speicher zu einem Netzlaufwerk verbunden und der Benutzer mit HiCrypt™ 2.0 an diesem Netzlaufwerk angemeldet ist.
So verwenden Sie Dropbox und ähnliche Dienste mit HiCrypt™ 2.0
Ähnlich wie bei der Verwendung von Online-Speichern ist es erforderlich, ein Netzlaufwerk zu verbinden, welches mit HiCrypt™ 2.0 verschlüsselt werden kann. Das Vorgehen wird hier am Beispiel von Dropbox dargestellt.
In dem Dropbox-Ordner wird ein neuer Ordner angelegt, der anschließend zu einem Netzlaufwerk verbunden werden soll.
Um diesen Ordner zu einem Netzlaufwerk verbinden zu können, muss er freigegeben werden. Hierzu werden die Eigenschaften des Ordners angezeigt.
Auf der Registerkarte „Freigabe“ wird die Schaltfläche „Erweiterte Freigabe …“ betätigt. Das Symbol auf der Schaltfläche zeigt an, dass für diesen Vorgang administrative Berechtigungen erforderlich sind.
Im sich öffnenden Dialog wird die Option „Diesen Ordner freigeben“ aktiviert. Der Freigabename ist frei wählbar. Standardmäßig wird der Name des Ordners verwendet.
Nun müssen die Berechtigungen noch geändert werden. Hierfür wird die Schaltfläche „Berechtigungen“ betätigt.
Für die Verschlüsselung mit HiCrypt™ 2.0 benötigt HiCrypt™ 2.0 Vollzugriff auf das Netzlaufwerk. Im einfachsten Fall wird hier also der Gruppe „Jeder“ die Berechtigung „Vollzugriff“ erteilt.
Die Berechtigungen werden mit „OK“ bestätigt und der Dialog geschlossen.
Die Freigabe-Berechtigungen sind unabhängig von den NTFS-Berechtigungen. Wird hier für jeden Vollzugriff gewährt, bedeutet dies, dass jeder Benutzer, der über entsprechende NTFS-Berechtigungen verfügt, Vollzugriff auf die Freigabe hat. Ein Benutzer, der keine ausreichenden NTFS-Berechtigungen besitzt, hat auch keinen Vollzugriff auf die Freigabe.
Nachdem die Freigabeberechtigungen angepasst wurden, kann der Ordner nun durch Betätigen der Schaltfläche „OK“ freigegeben werden.
Bei den Verbindungseinstellungen wird als Ordner der eigene Computer gefolgt von dem Namen der Ordner-Freigabe angegeben.
Mit Betätigen der Schaltfläche „Fertig stellen“ wird das Netzlaufwerk verbunden und der Dialog geschlossen.